How to Clear Cache in Chrome for a Specific URL
Clearing the cache in Chrome is a simple yet powerful way to improve your browser's performance and ensure you're viewing the most up-to-date content on websites. Whether you're troubleshooting website issues or just want a faster browsing experience, this step-by-step guide will walk you through the process of clearing your cache, including tips on when and how often to do it for optimal results.
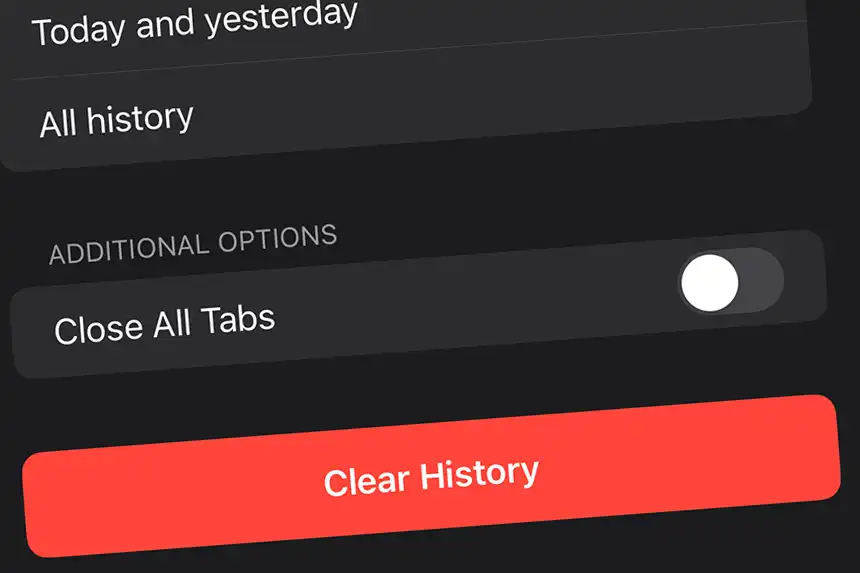
For Windows:
Method 1: Using Developer Tools
- Open Chrome and navigate to the page you want to clear the cache for.
- Press
F12orCtrl + Shift + Ito open Developer Tools.F12is typically the fastest way to open Developer Tools, but you can also use theCtrl + Shift + Ishortcut.
- Right-click the refresh button (next to the address bar).
- The refresh button is usually located on the left side of the address bar.
- From the context menu, select "Empty Cache and Hard Reload."
- This will clear the cache for the specific page you're currently on, ensuring that all resources are loaded fresh from the server.
For Mac:
Method 1: Using Developer Tools
- Open Chrome and go to the page you want to clear the cache for.
- Press
Command + Option + Ito open Developer Tools.- The equivalent of
F12on Mac isCommand + Option + I.
- The equivalent of
- Right-click the refresh button (next to the address bar).
- The refresh button is located on the left side of the address bar.
- From the context menu, select "Empty Cache and Hard Reload."
- This action will clear the cache for the specific page, ensuring all resources are fetched fresh from the server.
This method allows you to clear the cache for just the current page without affecting other cached content in your browser.
